
- TrackpadからMX MASTER 2Sへの買い換え
- TrackpadでできることはMX MASTER 2Sでもできる
- 自由に機能を割り当てるボタン
- 接続する端末を簡単に切り替え
- 高いが元が取れる買い物だった
- 余談: Magic Mouse
TrackpadからMX MASTER 2Sへの買い換え
自分はMacBookであっても長時間本体のTrackpadを使っていると手首が痛くなります。
そこで、4年ほどMagic Trackpadを愛用していました。
使い心地が素晴らしく、直感的に操作できるので気に入っていましたものの、右クリック(副ボタン)を多様する作業が多い場合にプチストレスを感じていました。
2本指でクリックするのは実は少し面倒なんですよね。
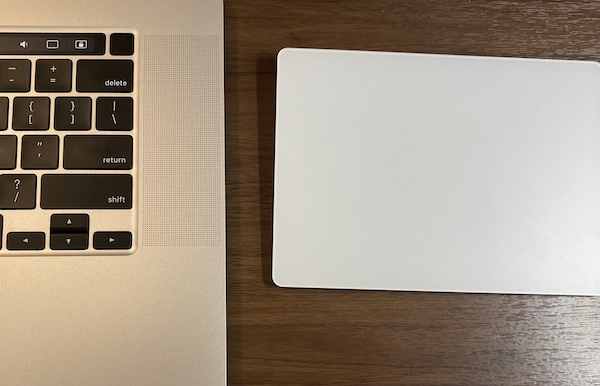
そこで、Logicoolの最安のマウスを使ってみたところ、「やっぱりマウスだな」と気付くことに。
せっかくなので、 MX MASTER 2Sに買い換えました。
※最新機種は MX MASTER 3です。今回はセールで旧機種のS2が安かったこともあり、機能もほぼ違いがないことからこちらを買いました。

TrackpadでできることはMX MASTER 2Sでもできる
まず、一番懸念したのはTrackpadでできることがMX MASTER 2Sでもできるのか?でした。
- デスクトップ切り替え
- 水平スクロール(横スクロール)
- Mission control
自分は主にこれらの機能をTrackpadで行っています。
最低限これができないと困ります。
MX MASTER 2Sを使えば、全て実現できます。
Logicoolのマウス設定アプリLogicool OptionsはmacOSにも対応しているため、自由に機能を割り当てできます。
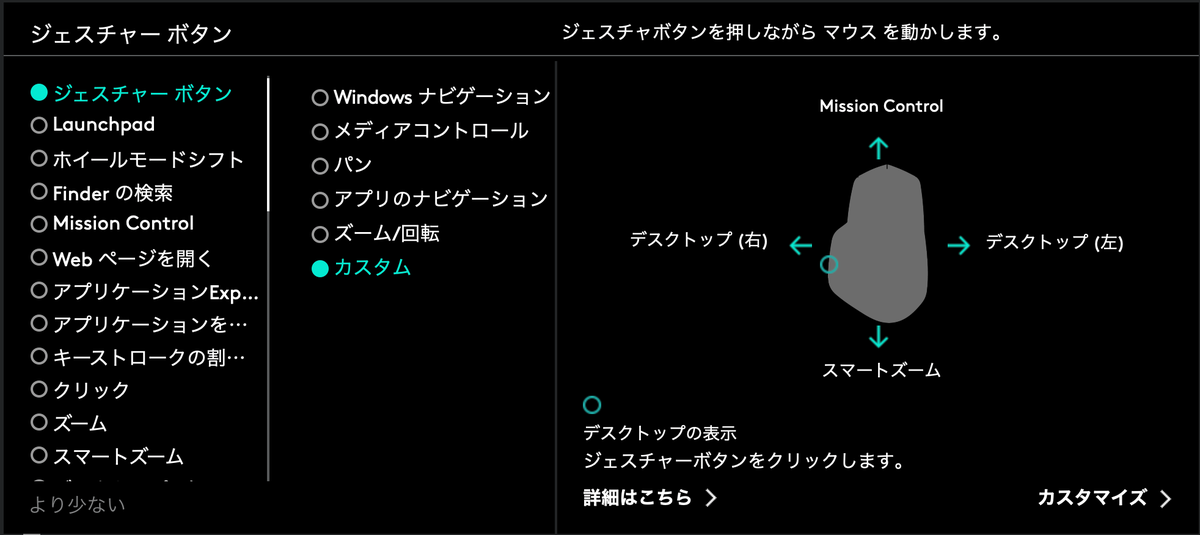
アクションボタンを押しながらマウスを上下左右に移動させることにより、指定した機能を実行できます。
これを使えば、デスクトップの切り替えやMission controlを起動できます。
水平スクロールはサムホイールで実現できます。
自由に機能を割り当てるボタン
また、大幅に作業効率を上げるのが自由に機能を割り当てられるボタン。
やはりブラウザBackなどをボタンを押すだけで実行できるのは効率が良いです。(Trackpadでジェスチャーするより早い。)
また、デスクトップの表示やMission controlもボタン1つで手軽に実行できるもの便利です。
参考までに、自分は以下のような機能を割り当てています。


接続する端末を簡単に切り替え
自分は会社から貸与されているPCと、プライベートで使っているPCなど、複数の端末を使います。
MX MASTER 2Sでは、最大3台のPCとペアリングできボタン1つで接続先を切り替えられます。
全ての端末で使い慣れたデバイスで作業できるのは便利です。

さらに、PC間の設定同期はLogicool Optionsで簡単にできます。
Logicool Optionsはオンラインバックアップに対応しているので、あるPCでの設定をLogicoolのサーバ上に保存できます。
別のPCで使う際はその設定を復元するだけでOK。
PCとの接続はBluetoothとLogicoolのUnifying(レシーバーが付属)のどちらかを利用します。
通常はBluetoothで問題ないでしょう。
ただし、2.4GHzのWiFiに接続している端末の場合は、明らかにUnifyingを使った方が安定しました。
※3台のPCでそれぞれ接続方法が異なってもOK。

貴重なUSBポートを消費するのはデメリットですが、USBハブを使えば気にならないとは思います。
高いが元が取れる買い物だった
MX MASTER 2Sは1万円近い高額なマウスです。
しかし、
- 副ボタンの押しやすさ
- 多彩な機能割り当て
- ジェスチャーによるTrackpadの機能をカバー可能
- 複数PCで共用可能
というかなりのメリットがありました。
その他、高速スクロール機能が便利だったり、クリック感が良かったりといろいろと良い点があります。
Trackpadで小さいイライラがたまっている方は家電量販店などで試してみてください。
余談: Magic Mouse

実はAppleのMagic Mouseも持っています。
これもそれなりに使ったんですが、
- 高さがないので手にフィットしないので疲れる
- ジェスチャーしたいのに表面が滑りにくい
- クリックが重い
というので自分には合わなかったです。。。